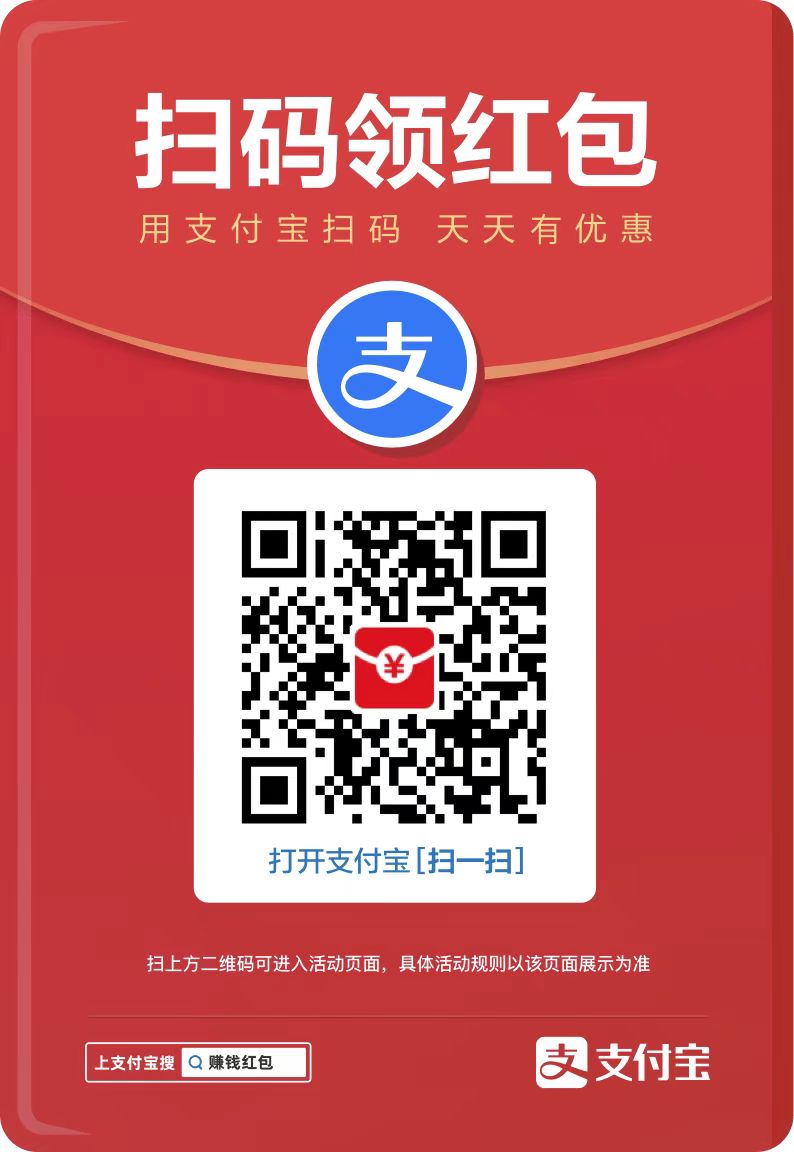php小编小新今天为大家介绍如何在ppt2013中插入自定义图片样式。在ppt制作中,图片是常见元素之一,如何让图片更有特色呢?ppt2013的自定义图片样式功能恰好可以解决这个问题,通过简单的操作,不仅可以快速设置好样式,还可以随时对样式进行修改,为ppt制作更添一份新鲜。下面,让我们一起来了解如何使用ppt2013的自定义图片样式功能。
启动ppt软件程序,新建一个空白的演示文稿,点击标题菜单栏【插入】-->【图片】选项,插入一张编辑文稿需要使用到的图片。
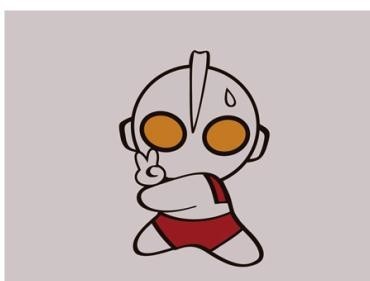
选中图片,在点击图片工具下的【格式】选项卡,在格式选项栏下点击【裁剪】选项,在弹出的菜单选项栏中点击【裁剪为形状】。
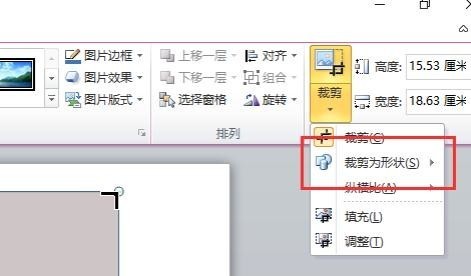
在弹出的【形状】选项对画框中点击需要裁剪的形状,这里演示所裁剪的形状为标注下的【云形标注】的形状样式。
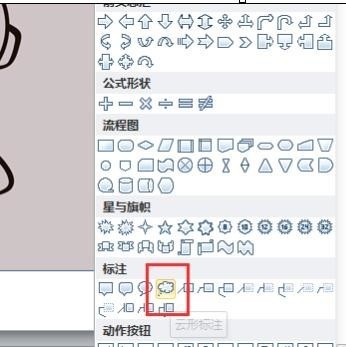
返回到演示文稿窗口中,我们看到图片的边框已经自动调整为云形标注的形状样式。但这个效果还不是很好,还需要进行修改。
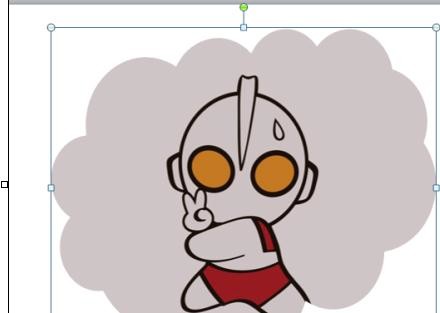
再点击图片工具-->格式选项卡下的【裁剪】选项,在弹出的选项菜单栏中点击【调整(T)】选项。如图所示。

鼠标靠近云形标注的边框,按住鼠标左键,待鼠标光标变成十字形时拖动改变【云形标注】形状样式的大小,调整到适当的位置。这个就是插入自定义图片样式的效果。

以上就是ppt2013插入自定义图片样式的操作方法的详细内容,更多请关注php中文网其它相关文章!
 dk028.com
dk028.com